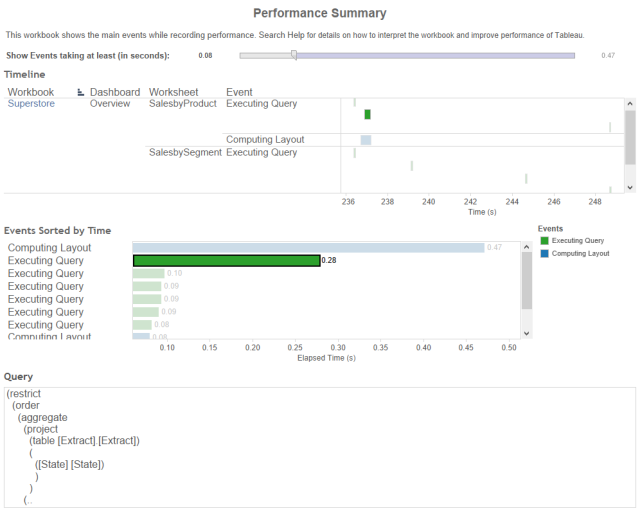Getting your dashboards up to speed can be quite difficult if you don’t know where the latency is situated.
With Performance Recording, Tableau offers you a way, both on server and desktop, to get into the details of your dashboard refresh and see what going, where it happens and how long it takes.
A must have for performance tuning your workbooks. All you have to do is start the Tableau Performance Recording, make your workbook action and stop the Performance Recording. A few seconds later, Tableau opens a new workbook with the Performance recording results in it.
Performance Recording is available since version 8.0.
For Tableau Desktop:
Menu bar > Help > Settings and Performance >> Start Performance Recording
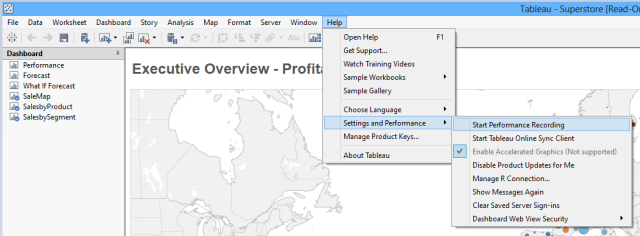
Make some dashboard operations and/or refresh your data source(s).
Next Stop the Performance Recording
Menu bar > Help > Settings and Performance >> Stop Performance Recording
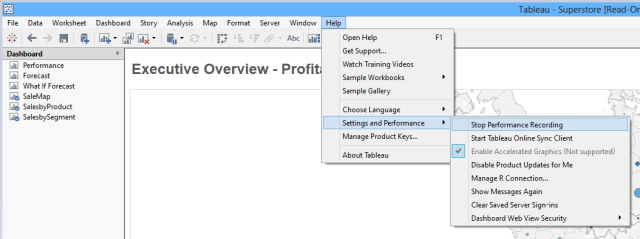
Hold on for a few moments… and the Performance Recording Result workbook pops up.
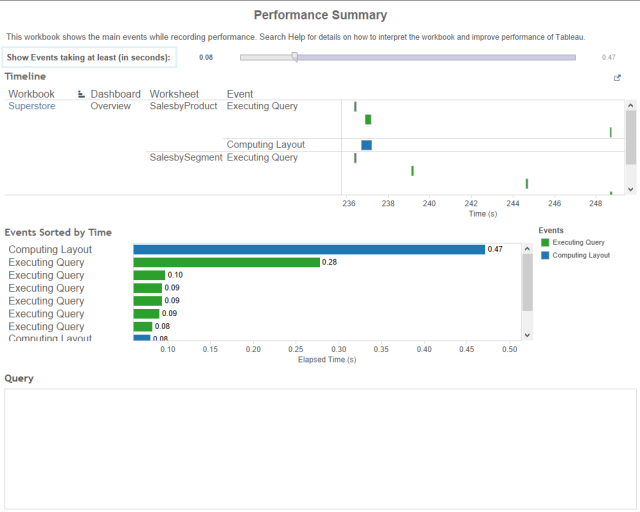
For Tableau Server:
How to enable it:
Settings > Workbook Performance Metrics > Record workbook Performance Metrics
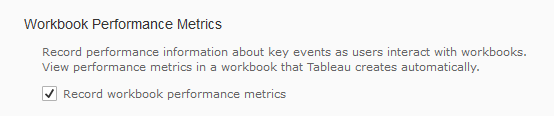
Getting it started
When opening a workbook or sheet, tableau server calls a URL and appends a session ID to it.
http://tableau.biztory.be/#/views/JumpPlot/HowTo-StepByStep?:iid=1
Add following code just before the session ID
:record_performance=yes&
The URL now looks like this:
http://tableau.biztory.be/#/views/JumpPlot/HowTo-StepByStep?:record_performance=yes&:iid=1
The Performance Recording is enabled which you can see by the “Show Performance Recording in the view toolbar

Click it and the Performance dashboard opens in a new browser screen.
What’s in it?
The Performance Recording dashboard is an interactive dashboard that contains following information.
- Slider
- Choose what event duration range you want to monitor
- Timeline
- A Gantt chart with the events and their duration by Workbook, Dashboard, Worksheet and Event
- Events Sorted By Time (my favorite)
- See what takes the most time in the refresh or rendering of you dashboard.
- The events on top are probably the ones you should be focusing on.
- Query
- If you select a query event, the details of the query are show in the sheet at the bottom.
- Very useful when debugging slow queries.
So with a few clicks you can easily see what’s going on when refreshing your worksheets, filters or data source(s).
This certainly comes at hand when tuning the performance of your dashboard.
Some tips and post coming up on that real soon.
Stay tuned.